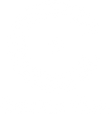Support
For customer inquiries, support issues, or any other requests, please click the link to reach our support team.
General Questions
The best place to find tutorials for Center Cam can be found on our YouTube channel link here.
HD settings MUST be enabled in order for Center Cam to function properly. Adjust your computer/video-conference settings to enable HD.
To watch the video tutorial, please click here. Center Cam has an interchangeable external lens, similar to a DSLR camera. Sometimes the lens shifts during shipping. First, plug in camera and open a video window so you actively see focus of Center Cam. Unscrew the inner nut. Rotate lens slowly clockwise 1/4 turn, monitoring focus. If focus becomes MORE blurry after 1/4 rotation, rotate counterclockwise slowly 1/2 full turn until camera comes into desired focus. Re-secure with lock nut.
Update computer operating system. Restart computer with Center Cam UNPLUGGED. Attempt Center Cam connection again after restart. If using a USB hub, ensure that it is a powered USB hub. Center Cam requires the full amount of power provided by a USB 2.0 port. Many stand alone USB hubs will not allow for the full 5V 500mA of power that is provided from the computers USB port. If using a USB 3.1 port, this can usually provide sufficient power to the other devices on the hub and Center Cam.
Center Cam users have found Teleprompter Mirror software to work well and they provide a free option at the link here.
For PC, contact Center Cam on our Contact Us page for camera control software. For Mac, OBS or iGlasses are excellent virtual web-cam control programs that can help you dial in your lighting settings- and we are working to develop proprietary Mac virtual web-cam control software for our users. Of note- Mac controls are more limited in most video-conference apps than on PC. Assure you are not in bright/direct daylight conditions, and that your indoor lighting is accent, soft-yellow light and not overhead flourescent/white light.
There could be a couple of reasons why the FPS is lower than the guaranteed 30 FPS.
1. Check to make sure that you have an appropriate amount of lighting in the room.
2. Ensure that the HD setting is enabled for your conferencing software. This is something that has to be enabled to get the full capabilities of Center Cam.
3. Some conferencing software has "Disable GPU hardware acceleration" enabled. Disable this setting and restart the application.
` 4. Slower WiFi speeds will also automatically slow the top-end FPS of Center Cam.
5. Many video conference softwares automatically degrade the functioning of the webcam to optimize function based on computer processing and WIFI capabilities.
Pro tip #1 – Test before use in meeting. Open your preferred video-conference provider. Connect Center Cam. ENABLE HD!
Pro tip #2 – There are two ways to adjust Center Cam: 1- adjust the video-conference screen within your monitor, and 2- physically adjust Center Cam up/down/left/right.
Pro tip #3 – Cameras (and people) work better in the light, make sure your work-space isn’t a cave. Center Cam does better in indoor environments than bright/direct sunlight. Make sure any artificial lights are "warm”, or bulbs with “natural" coloring, not white or fluorescent light. There are great options for less than $20. Proper accent lighting (not direct lighting) will fix 95% of light-related image issues in Center Cam (and most other webcams).
Pro Tip #4 – Manage your background. Make sure your background is professional, or at least not distracting. Lighting over your shoulder will be difficult for most webcams to deal with, including Center Cam.
Pro Tip #5 – Move the flex tube, not the camera head! Use the flex tube as the handle to make adjustments to the camera position. Avoid touching camera head.
We have open-source PC virtual webcam software, link here. We are currently working on virtual webcam software for MAC, but have no target release date. We recommend Camera Controller by Itay Brenner. iGlasses or OBS are other posible Mac OS options.
Shipping
Standard delivery timelines depend on your order. As Center Cam is being sold as a pre-order, you can expect a 30 day delay in delivery from time of purchase. For accessories purchased separately, typical shipping times vary between 5-14 days depending on destination location worldwide.
Yes, if you pre-ordered a Center Cam, we regularly send out updates to inform our customers of where we are at as a company and when they can expect delivery.
Please contact our customer support team using the contact form on the contact us page to help resolve your issue.
Returns
For details about our return policy, please click here.